Buchungszeile
Buchungszeile
Bevor Sie mit dem Buchen starten können, müssen Sie die Buchungsoptionen Belegkreis und Buchungsart definieren.

Belegkreis
Sie können zwischen den Belegkreisen wählen, die unter Stammdaten / Belegkreise angelegt wurden. (Der Belegkreis EB kann nur im Stapel Eröffnungsbilanz bebucht werden. Siehe Kapitel Eröffnungsbilanz)
Buchungsart
Gegenbuchung:
Bei dieser Buchungsart ist in jeder Buchungszeile jeweils das Sollkonto und das Habenkonto einzugeben.
Sammelbuchung:
Bei der Buchungsart Sammelbuchung muss das jeweilige Sammelkonto angegeben werden. Handelt es sich bei diesem Konto um ein Bestandskonto, so wird der Kontosaldo unter Anfangssaldo ausgewiesen. Bei der Buchungsart mit Sammelbuchung kann in jeder Buchungszeile jeweils nur ein Konto eingegeben werden. In dieser Buchungsart werden üblicherweise die Bank- und Kassabuchungen vorgenommen.

Tipp
Der Anfangssaldo kann durch Anwahl des Stift-Symbols überschrieben werden, wobei dadurch der tatsächliche Saldo am Konto nicht beeinflusst wird.
Hinweis
Bei der Buchungsart mit Sammelbuchung ist folgendes zu beachten: Wird der eingegebene Betrag mit der ENTER-Taste bestätigt, so erfolgt eine Sollbuchung am eingegebenen Konto. Wird der Betrag mit der +/HABEN-Taste bestätigt, so erfolgt eine Habenbuchung (es erscheint ein rotes H neben dem Betragsfeld). Bei Kassa- und Bankbuchungen heißt dies, dass Ausgaben mit der ENTER-Taste und Einnahmen mit der +/HABEN-Taste zu buchen sind.
Belegliste
Das Modul RZL FIBU Belegverarbeitung bietet in Kombination mit einem Datenmanagement-System die Möglichkeit, gescannte Belege mit Buchungen zu verknüpfen bzw. automatisiert verbuchen zu können.
Eine weitere Buchungsoption ist daher das Buchen mit DMS Belegen. Wurde für den Klienten die Belegverarbeitung eingerichtet, öffnet sich durch aktivieren der Option Belegliste ein separates Fenster mit den ungebuchten Belegen.
Die Option automatisch wird standardmäßig gemeinsam mit der Belegliste aktiviert. Es werden automatisch die Belegdaten des angewählten Beleges in der Belegliste in die Buchungszeile übernommen. Sie können diese Option auch deaktivieren.
Hinweis
Beim Öffnen der Belegliste wird automatisch ein Filter entsprechend dem Wirtschaftsjahr und Belegkreis gesetzt.
Tipp
Genauere Informationen zur Belegverarbeitung finden Sie im Handbuch Belegverarbeitung. Dieses kann über den Menüpunkt Hilfe / Handbuch / Belegverarbeitung aufgerufen werden.
Buchen von Geschäftsfällen
Sie können in der FIBU Next mehrere Stapel gleichzeitig führen. Je Stapel wird ein neues Register Buchen geöffnet. Hier sind bereits im Titel die Anzahl der Buchungszeilen und das Wirtschaftsjahr ersichtlich.

Im mittleren Bereich wird die Buchungsart (Gegen- oder Sammelbuchung), das Wirtschaftsjahr, der Belegkreis, die Kontobezeichnung und der Saldo der angegeben Konten im Soll und Haben aufgezeigt.
Anhand der mitlaufenden Kontrollsumme, die die Beträge im Stapel saldiert, kann die Richtigkeit der Eingaben überprüft werden.
Datum
Zu Beginn der Buchungszeile muss das Datum eingegeben werden. Bei der ersten Buchung innerhalb eines neuen Stapels muss immer das gesamte Datum (Tag, Monat und Jahr) eingegeben werden, bei den folgenden Buchungen reicht der Tag oder gegebenenfalls das Monat, falls sich dieses innerhalb des Stapels ändert. Es gibt im Stapel keine Einschränkung nach Buchungsmonat.
Mit rechter Maustaste und Anwahl Splitbuchung oder mit der F5-Taste können Sie zu einer Splitbuchung wechseln. (siehe Kapitel Splitbuchung)
Ebenfalls mit rechter Maustaste oder F11-Taste kann das Feld Eingabe abw. USt-Monat aktiviert werden.

Hinweis
Wird in einem Buchungsmonat gebucht, für das schon eine UVA abgegeben wurde, verfärbt sich das Datumsfeld gelb und es erscheint nach Eingabe des Datums folgender Hinweistext: "Achtung, für den gewählten Monat wurde bereits eine UVA erstellt!"
Beleg-Nr.
In diesem Feld kann eine 16-stellige Belegnummer eingegeben werden. Mit rechter Maustaste oder F4 kann ein weiteres Feld zur Eingabe einer Fremdbelegnummer aktiviert werden.
Tipp
Unter Stammdaten / Belegkreise kann für den Belegkreis festgelegt werden, dass das Eingabefeld der Fremdbelegnummer automatisch aktiviert ist.
Soll/Haben
Hier können Sie die Konten je nach Sachverhalt eingeben. Weitere Funktionen finden Sie mit rechter Maustaste im Kontextmenü z.B. Konto aufrufen, Kontenplan aufrufen, Konto anlegen/bearbeiten.
Tipp
Durch die Eingabe von K1, K2, K3, K4 bzw D1, D2, D3, D4 im Feld Soll oder Haben und anschließendes Drücken von F4, wird vom Programm automatisch der nächste freie Kreditor bzw. Debitor im jeweiligen Personenkontenkreis vorgeschlagen. D.h. über K1 wird der nächste freie Kreditor im Kreditorenkreis 1 vorgeschlagen usw.
Code
Im Feld Code können Sie den gewünschten Steuercode eingeben. Ist in den Kontostammdaten der Aufwands- bzw. Erlöskonten ein Steuercode hinterlegt, wird dieser automatisch vorgeschlagen.
Näheres zum Buchen mit Steuer bzw. den einzelnen Steuercodes finden Sie im Kapitel Umsatzsteuer.
OP Nummer
Wenn Sie mit offener Postenverwaltung arbeiten, wird vom Programm automatisch die Belegnummer als OP-Nummer vorgeschlagen, welche aber noch geändert werden kann.
Tipp
Falls mit Fremdbelegnummer gebucht wird, können Sie unter Stammdaten / Belegkreise für einen Belegkreis festlegen, dass die Fremdbelegnummer als OP-Nummer vorgeschlagen wird.
Mit der F2-Taste können Sie im Feld OP-Nummer alle bestehenden offenen Posten des Personenkontos aufrufen. Auch eventuell angefügte Belege zur offenen Rechnung können über diesen Aufruf angezeigt werden (1).

Text
Abschließend kann noch ein Buchungstext eingegeben werden. Auch hier finden Sie mit rechter Maustaste im Kontextmenü einige Optionen zur automatischen Übernahme von Kontotexten, Buchungstexten uvm.
Tipp
Das Anlegen von standardisierten Buchungstexten (siehe Kapitel Buchungstextgruppen) bedeutet eine wesentliche Zeitersparnis beim Buchen, da die jeweils angelegten Buchungstexte mit der F3-Taste aufgerufen und mit der ENTER-Taste einfach übernommen werden können.
Splitbuchung
Die Durchführung einer Splitbuchung ist insbesondere dann vorteilhaft, wenn eine Eingangs- bzw. Ausgangsrechnung gebucht wird, bei der mehrere Sachkonten angesprochen werden oder verschiedene Steuersätze vorkommen. Es gibt bei dieser Form der Verbuchung auch die Möglichkeit Nettobeträge direkt einzugeben.
Im Buchungsdialog können Sie im Feld Datum die F5-Taste drücken (oder die Eingabe SP + ENTER-Taste ist möglich) und es erscheint oberhalb der Vermerk Splitbuchung neu.

Als nächster Schritt werden das Belegdatum, die Belegnummer und das Splitsammelkonto eingegeben. Das Sammelkonto wird mit der ENTER-Taste bestätigt und anschließend der Gesamt-Bruttobetrag im Betragsfeld eingegeben.
Abschließend muss noch der Buchungstext eingegeben werden. Im Kontrollfeld - rechts oberhalb des Textfeldes - scheinen nun der Rechnungsbetrag und der noch auszugleichende Betrag auf.

Der nächste Schritt ist die Verbuchung auf den jeweiligen Sachkonten. Sie können das Belegdatum mit der ENTER-Taste übernehmen und anschließend das Sachkonto, den Steuersatz und den auf diesem Konto zu verbuchende Bruttoteilbetrag eingeben. Auch hier ist die Soll-Buchung wieder mit der ENTER-Taste und die Haben-Buchung mit der +/HABEN-Taste abzuschließen.
Im Kontrollfeld wird der jeweils eingegebene Teilbetrag von der Gesamtsumme brutto abgezogen, der restliche noch auszugleichende Betrag scheint auf. Erst wenn alle Einzelbuchungen in Summe wieder den Gesamtbetrag ergeben, erfolgt durch das Programm die Abfrage, ob die Splitbuchung beendet werden soll. Bestätigen Sie diese Abfrage mit JA, so wird die Buchung abgeschlossen.
Hinweis
Die Buchungen auf den jeweiligen Sachkonten können geändert werden, auch nach Abschluss der Splitbuchung. Das Sammelkonto jedoch kann nicht geändert werden.
Verbuchung von Nettobeträgen
Bei Splitbuchungen gibt es die Möglichkeit Nettowerte einzugeben. Hierzu muss vor dem jeweiligen Steuersatz ein N eingegeben werden (z.B. N20). Dabei erfolgt die Anzeige der gebuchten Beträge in den beiden oberen Anzeigefeldern jedoch immer brutto. Durch diese Art der Verbuchung erspart man sich das Umrechnen von Netto-Teilbeträgen auf Bruttobeträge.
Hinweis
Bei Splitbuchungen von Ein- und Ausgangsrechnungen mit unterschiedlichen Steuersätzen erfolgt bei deren Ausgleich vom Programm eine automatische Aufteilung des Skontobetrages im richtigen Verhältnis zu den einzelnen Steuersätzen.
Nullrechnung buchen
Es gibt im Feld Betrag die Möglichkeit Nullrechnungen einzubuchen. Wählen Sie dazu im Feld Betrag mit der rechten Maustaste im Kontextmenü die Option Explizit Null buchen oder die F9-Taste.

Hinweis
Für Nullrechnungen wird kein OP angelegt. Das Feld OP wird inaktiv.
Buchungsfunktionen (Ändern & Löschen einer Buchung)
Solange der Stapel noch nicht finalisiert wurde, gibt es die Möglichkeit, eine Buchung zu ändern bzw. zu löschen.

Markieren Sie im Buchungsdialog die gewünschte Buchung. Durch Anwahl der Schaltfläche Buchung ändern oder auch mit einem Doppelklick wird die Bearbeitung der Buchungszeile wieder ermöglicht.
Durch Anwahl der Schaltfläche Buchung löschen oder mit der Entf-Taste können Sie eine oder mehrere ausgewählte Buchungszeilen löschen.
Mit der Option vor dieser Buchung einfügen können Sie eine Buchungszeile über der markierten Buchung einfügen.
Die oben genannten Optionen finden Sie auch im Kontextmenü mit rechten Mausklick auf eine Buchung.
Hinweis
Wurde der Stapel bereits finalisiert, kann eine Buchung nur mehr durch eine Stornobuchung korrigiert werden. Diese Sperre ist aufgrund der Bestimmungen der BAO für eine ordnungsgemäße Finanzbuchhaltung erforderlich.
Belegverarbeitung

Wenn Sie bei den Buchungsoptionen die Belegliste aktiviert haben und mit Belegen buchen, finden Sie im Menü die Funktionen zum Aufruf der Belege, Zuordnen der Belege oder Entfernen der Belegzuordnung.
Die Belege können auch mit einem Klick auf das Belegsymbol, mit rechter Maustaste oder F7 in der jeweiligen Buchungszeile geöffnet werden.
Möchten Sie einen Beleg nachträglich einer Buchung zurordnen, muss die Belegliste über Auswertung / Konto oder über Auswertung / Journal geöffnet werden. Hier werden Ihnen alle ungebuchten Belege angezeigt. Mit Klick auf den Button Beleg zuordnen wird der Beleg der jeweiligen Buchungszeile zugeordnet.
Werden Belege nachträglich einer Buchungszeile aus der FIBU Klassik zugeordnet, erscheint folgender Hinweis:
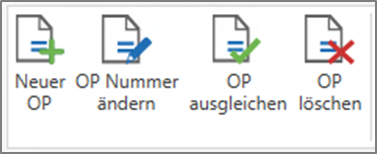 Unter Aufruf Beleg werden dann nur die Buchungsdetails des jeweiligen Kontos angezeigt.
Unter Aufruf Beleg werden dann nur die Buchungsdetails des jeweiligen Kontos angezeigt.
Möchten Sie den Beleg auch beim Gegenkonto anhängen, dann müssen Sie den Beleg erneut zuordnen. Unter Aufruf Beleg werden dann nur die Buchungsdetails dieses Kontos angezeigt. Das heißt es gibt dann für diesen Beleg zwei Buchungsdetails (für jedes Konto ein Buchungsdetail).
Tipp
Genauere Informationen zur Belegverarbeitung finden Sie im Handbuch Belegverarbeitung. Dieses kann über den Menüpunkt Hilfe / Handbuch / Belegverarbeitung aufgerufen werden.
Beleg weiter buchen
Möchten Sie einen Beleg mehreren Buchungen zuordnen, so können Sie während dem Buchen die Funktion weiter buchen im Menüband aktivieren.

Sind Sie bei der letzten Buchung dieses Beleges angelangt, so müssen Sie vor dem Abschließen dieser Buchung, die Funktion wieder deaktivieren. Somit wird dieser Beleg abgeschlossen.
In der Belegansicht des gebuchten Beleges finden Sie schließlich sämtliche Buchungsinformtationen zu allen Buchungen, denen der Beleg zugeordnet ist.
Zusätzlich gibt es auch noch die Möglichkeit, den Beleg nur für eine weitere Buchung weiterzubuchen. In diesem Fall muss nicht extra die Funktion im Menüband aktiviert werden. Hierfür wählen Sie im Feld Buchungstext vor dem Abschließen der ersten Buchung die Funktion Beleg einmalig weiter buchen.

Tipp
Möchten Sie den Beleg im Nachhinein einer Buchung zuordnen (über Auswertung / Konto) so ist es nun auch möglich, den Beleg nur als teilweise gebucht zu markieren. In diesem Fall haben Sie die Möglichkeit den Beleg auch noch weiteren Buchungen im Nachhinein zuzuordnen.
In diesem Stadium befindet sich der Beleg sowohl in den gebuchten als auch in den ungebuchten Belegen mit dem Belegstatus teilweise gebucht.