Berechtigungen
Das neue Berechtigungssystem wurde aus folgenden Gründen entwickelt:
-
Zentrale Steuerung der Rechte durch den Benutzerverwalter im RZL Board
-
Möglichkeit, einzelne von RZL festgelegte Programmfunktionen mit unterschiedlichen Berechtigungen zu versehen
-
Berechtigungen für verschiedene Klientengruppen festzulegen
-
im Berechtigungssystem Premium: Selbstverwaltung der Rollen (Neuanlage von individuellen Rollen mit unterschiedlichen Berechtigungen)
Mit dem neuen Berechtigungssystem haben Sie die Möglichkeit Ihren Mitarbeitern Rollen mit bestimmten Berechtigungen zu vergeben. Sie können einer Mitarbeiterin/einem Mitarbeiter auch mehrere Rollen zuweisen. Außerdem können Sie Klientengruppen erstellen und diese für die Zuordnung der Rolle zu einem Mitarbeiter als Einschränkung hinterlegen. Eine Mitarbeiterin/ein Mitarbeiter kann so mehrere Rollen mit unterschiedlichen Funktionen bzw. Berechtigungen für eine oder mehrere Klientengruppen besitzen.
Aufgrund diverser neuer Funktionen und Einstellungsmöglichkeiten finden Sie die Verwaltung der Benutzerrechte Ihrer Mitarbeiter nicht mehr im Kanzlei-Informations-System, sondern in den Stammdaten im Board unter Berechtigungen.

Neuerungen
Um herauszufinden, welche Berechtigungen Sie besitzen, muss nicht zwingenderweise der Benutzerverwalter kontaktieren werden. Sie können jederzeit im Board unter Hilfe 🡪 Meine Berechtigungen Ihre Berechtigungen einsehen.
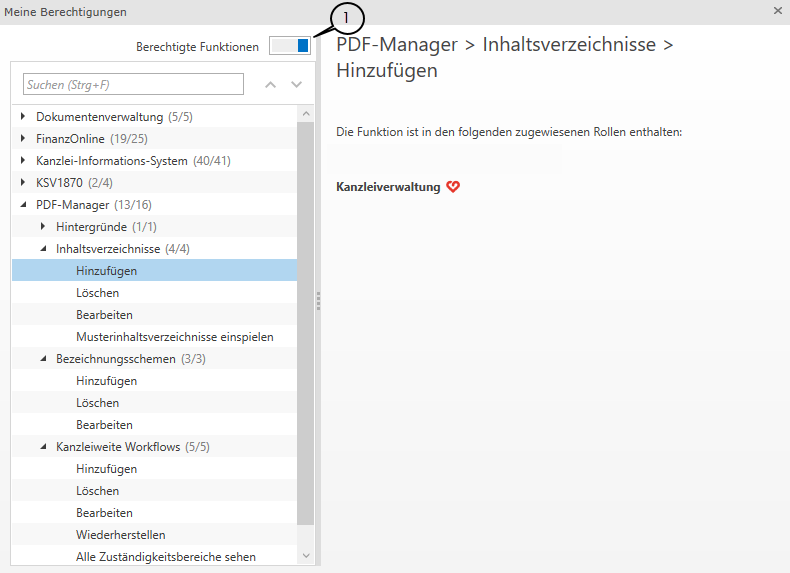
In diesem Fenster können Sie sich mithilfe des Reglers (1) alle Funktionen einblenden lassen. Die Funktionen für die Sie keine Berechtigung besitzen sind hier in der Liste grau hinterlegt.
Nachfolgend beschriebene Neuerungen betreffen nicht nur bestimmte Rollen, sondern alle Mitarbeiter, die das Recht besitzen Klienten anzulegen oder zu verwalten.
Die Zuordnung von Klienten für eine bestimmte Rolle wird nun über Klientengruppen geregelt.
Wird also ein neuer Klient im Board angelegt ist in den Klientendaten mindestens eine Klientengruppe zu hinterlegen. Hinterlegen Sie hier keine Klientengruppe können Sie den Klienten nur noch bearbeiten, wenn Sie die Berechtigung zur Bearbeitung der Stammdaten für alle Klienten besitzen.
Hinweis
Stellen Sie den Mauszeiger auf  um das Tooltip anzeigen zu
lassen.
um das Tooltip anzeigen zu
lassen.

Bei einer ZMV-Klientenübernahme ist ebenso beim Schritt Klienten übernehmen mindestens eine Klientengruppe zu hinterlegen.

Benutzerverwaltung
Klientengruppen
Klientengruppen legen Sie mit
 an. Vergeben Sie einen Namen
und – falls gewünscht – eine Beschreibung für die Klientengruppe.
an. Vergeben Sie einen Namen
und – falls gewünscht – eine Beschreibung für die Klientengruppe.

Mithilfe der Filter- und Listenfunktionen wird das Übertragen Ihrer Klienten noch einfacher. Verwenden Sie eine Filterfunktion gilt die Filterung für beide Listen, ebenso die Suche. Beim Sortieren gilt die Sortierung jedoch nur für die Liste, in der Sie gerade eine Sortierfunktion wählen.
Mithilfe der Pfeiltasten 
 können Sie die Klienten der
Klientengruppe entweder zuordnen oder entfernen.
können Sie die Klienten der
Klientengruppe entweder zuordnen oder entfernen.
Tipp
Sie können die Klienten auch per Drag & Drop verschieben.

Eine Klientengruppe kann jederzeit bearbeitet werden. Löschen können Sie eine Klientengruppe aber nur, wenn diese nicht verwendet wird. Verwenden Sie bereits eine Klientengruppe, die Sie aufgrund dessen nicht löschen können, gibt es die Möglichkeit eine Klientengruppe zu ersetzen.
Das Ersetzen von Klientengruppen dient aber vor allem dazu, sehr ähnliche Gruppen zusammenzufassen, um die Liste zu bereinigen.

Existieren identische Klientengruppen können diese mithilfe von Duplikate zusammenführen zusammengeführt werden.
Wurden selbst Klientengruppen angelegt und entsprechend bei den Klienten zugewiesen, besteht die Möglichkeit, dass Klientengruppen existieren, die nicht mehr verwendet werden. Das heißt, einer Klientengruppe ist kein Klient zugewiesen. Diese können Sie mit einem Klick auf den Button Nicht verwendeten Klientengruppen löschen löschen.
Rollen
Die Oberfläche gliedert sich in folgende Abschnitte: einer Menüleiste, einer Liste mit bereits angelegten RZL Standardrollen und die möglichen Funktionen der links markierten Rolle inklusive einer Liste von Mitarbeitern, welchen die Rolle zugeordnet wurde.

Das Symbol  signalisiert, dass es sich
um eine RZL Standardrolle handelt. Eine RZL Standardrolle kann nicht
bearbeitet oder gelöscht werden. In dieser Liste können Sie die für das
RZL Board typischen Listen- und Filterfunktionen verwenden. Wenn eine
Rolle nicht verwenden wird, können Sie diese ausblenden, wodurch die
Liste übersichtlicher wird. Wollen Sie diese wieder einblenden ist die
Option Ausgeblendete Rollen anzeigen zu aktivieren.
signalisiert, dass es sich
um eine RZL Standardrolle handelt. Eine RZL Standardrolle kann nicht
bearbeitet oder gelöscht werden. In dieser Liste können Sie die für das
RZL Board typischen Listen- und Filterfunktionen verwenden. Wenn eine
Rolle nicht verwenden wird, können Sie diese ausblenden, wodurch die
Liste übersichtlicher wird. Wollen Sie diese wieder einblenden ist die
Option Ausgeblendete Rollen anzeigen zu aktivieren.
Mit dem Berechtigungssystem Premium haben Sie die Möglichkeit,
zusätzlich zu den RZL Standardrollen selbst Rollen anzulegen. Diese
können laufend bearbeitet und auch gelöscht werden. Die RZL Premium Rollen werden mit diesem Symbol  gekennzeichnet.
gekennzeichnet.
Eine neue Rolle können Sie mithilfe des Plussymbols
 anlegen.
anlegen.

Vergeben Sie eine Bezeichnung für Ihre neue Rolle und tragen Sie falls gewünscht eine Beschreibung ein. Aktivieren Sie die Funktionen, welche Ihre neue Rolle beinhalten soll.
Einige Funktionen können nicht ohne andere Funktionen verwendet werden.
Sie können beispielsweise nicht optimal arbeiten, wenn das Recht Klient
verwalten vergeben wurde ohne auch das Recht Klient anzeigen zu
vergeben. Aus diesem Grund werden bei Auswahl einer Funktion alle
zusätzlich erforderlichen Funktionen automatisch von RZL aktiviert.
Darüber werden Sie über die Hinweismeldung informiert. Wenn Sie den
Mauszeiger auf das  stellen, wird Ihnen im
Tooltip angezeigt welche Funktionen automatisch aktiviert wurden.
stellen, wird Ihnen im
Tooltip angezeigt welche Funktionen automatisch aktiviert wurden.
Funktionen
Pro Modul werden hier alle möglichen Funktionen angezeigt, die die Rolle besitzt.

Für das Modul PDF-Manager wurden beispielsweise 13 von 16 möglichen Funktionen für diese Rolle aktiviert. Sie können hier also auf den ersten Blick sehen, ob für dieses Modul alle Berechtigungen vergeben wurden oder nicht.
Funktionen, die mit  gekennzeichnet werden,
können auf Klientengruppen eingeschränkt werden.
gekennzeichnet werden,
können auf Klientengruppen eingeschränkt werden.
Wollen Sie sich die Details der Funktionen einer Rolle anzeigen lassen – oder nicht – können Sie die Optionen in der Menüleiste verwenden. Diese Optionen sind auch über das Kontextmenü aufrufbar.

Zugeordnete Mitarbeiter
Markieren Sie eine Rolle werden in dieser Liste die zugeordneten Mitarbeiter inkl. den Einschränkungen angezeigt. Wollen Sie der Rolle einen Mitarbeiter zuordnen oder einen Mitarbeiter entfernen, können Sie die Icons in der Menüleiste oder jene unter der Liste der zugeordneten Mitarbeiter nutzen. Auch für diese Liste stehen Ihnen die gewohnten Listen- und Filterfunktionen zur Verfügung.
Klicken Sie auf Hinzufügen öffnet sich ein neues Dialogfenster, in welchem Sie einen oder mehrere Mitarbeiter auswählen können.

Sie gelangen nach erfolgter Auswahl zur Einschränkung auf Klientengruppen, sofern in der Rolle Funktionen enthalten sind, die auf Klientengruppen eingeschränkt werden können. Sie können eine oder mehrere Klientengruppen auswählen oder Sie ordnen dem Mitarbeiter die Berechtigungen für alle Klienten zu.

Hinweis
Auch Sichtbarkeits- bzw. Benutzerrechte von ausgetretenen Mitarbeitern wurden mit in das Board übernommen. Damit Sie nicht alle ausgetretenen Mitarbeiter in der Mitarbeiterübersicht kontrollieren müssen, können Sie die bestehenden Berechtigungen mit dem Button Berechtigungen ausgetretener Mitarbeiter löschen für alle ausgetretenen Mitarbeiter bereinigen.
Mitarbeiterstammdaten
Benötigen Sie eine Übersicht der verwendeten Rollen je Mitarbeiter, so ist dies in der Mitarbeiterübersicht möglich. Sie können Spalten aus- und einblenden oder verschieben und diese Liste dann drucken, exportieren oder kopieren.

In der Mitarbeiterübersicht gibt es jetzt neu die Spalte Rollen, wo Sie ebenfalls filtern und sortieren können. Klicken Sie auf Berechtigungen anzeigen wird ein neues Dialogfenster geöffnet. Dieses Dialogfenster ist ident mit dem unter Hilfe 🡪 Meine Berechtigungen. Wenn Sie nun in der Mitarbeiterübersicht zwischen den Mitarbeitern wechseln, aktualisiert sich ebenso die Ansicht der Berechtigungen.
Öffnen Sie die Stammdaten eines Mitarbeiters finden Sie auch hier eine Liste mit den Rollenzuordnungen inkl. Einschränkungen. Sie können in diesem Reiter Rollen hinzufügen oder löschen und die Einschränkungen ändern.

Hinweis
Wenn Sie den Klienten im Stamm öffnen, gibt es auch hier eine Übersicht der Berechtigungen. Sie sehen in der Liste die Mitarbeiter, die mindestens eine Rolle für diesen Klienten besitzen. Wählen Sie einen Mitarbeiter werden Ihnen auf der rechten Seite die zugeordneten Rollen für diesen Klienten angezeigt.
Im Reiter Berechtigte Funktionen finden Sie eine Übersicht der für den ausgewählten Mitarbeiter berechtigten Funktionen. Die Ansicht ist ident mit jener unter Hilfe 🡪 Meine Berechtigungen.
Unter Einstellungen können Sie zusätzlich festlegen, welche Klientengruppe bei der Auswahl der Einschränkungen vorgeschlagen werden soll.
Diese Auswahlmöglichkeit (1) gab es bereits ähnlich im Kanzlei-Informations-System. Aktivieren Sie diese Option, können Klienten in den RZLWin Programmen nur in Abhängigkeit der zugeordneten Funktion und Klientengruppe(n) geöffnet werden.
Nutzen Sie den digitalen Personalakt, können Sie selbstverständlich weiterhin die Sichtbarkeitsrechte für die Mitarbeiter einschränken. Die dritte Option „aufgrund Klientensichtbarkeit“ wurde mit dem neuen Berechtigungssystem durch „aufgrund Berechtigung Dokumente anzeigen“ ersetzt.

Protokoll
Im Berechtigungen Protokoll werden alle Änderungen im Zuge des Berechtigungssystems protokolliert. Es wird Datum und Uhrzeit der Änderung angezeigt, der Mitarbeiter, der die Änderung durchgeführt hat, die Art der Änderung sowie eine Informationsspalte, in welcher die durchgeführte Änderung genau beschrieben wird.

Sie können mithilfe des Drop-Down Feldes eingrenzen, welche Einträge in Abhängigkeit des Zeitraums in der Liste angezeigt werden.
Im Protokoll stehen Ihnen die Standard Filter- und Sortierfunktionen zur Verfügung.
Berechtigungssystem Basis
In folgender Tabelle erhalten Sie eine Übersicht aller Rollen für das Berechtigungssystem Basis. Bestimmte Rollen können nur angewendet werden, wenn Sie die Lizenz dafür besitzen.
| Rollenname | Lizenz |
|---|---|
| Standardbenutzer | |
| Klientbearbeiter | |
| RZL-Administrator | |
| Belegfreigabe | Modul Belegfreigabe |
| Benutzerverwaltung | |
| Geldwäscheprävention / Klientenübersicht | Modul WiEReG |
| Anlagenabschreibung | Anlagenabschreibung |
| Finanzbuchhaltung | FIBU oder FIBU-Next |
| Lohnverrechnung | Lohn-/Gehaltsverrechnung |
| Einnahmen-/Ausgabenrechnung | Einnahmen-/Ausgabenrechnung |
| Bilanzierung | Bilanzierung |
| Einnahmen-/Ausgabenrechnung Abschluss | Einnahmen-/Ausgaben Abschluss |
| Steuererklärung | WT-Steuererklärungen |
| Kassa-/Bankbuch | Kassa-/Bankbuch |
| Honorarverrechnung | HON-Next |
| KIS Kanzlei Ansicht bzw. Firmen-Ansicht im Navigator sichtbar | Kanzlei-Informations-System (KIS) |
| KIS Daten Bereinigung | Kanzlei-Informations-System (KIS) |
| FinanzOnline Steuerkonto Ansicht | Modul FinanzOnline-Anbindung |
| FinanzOnline Quotenerfüllung | Modul FinanzOnline-Anbindung |
| FinanzOnline Abgabefertig | Modul FinanzOnline-Anbindung |
| FinanzOnline Quotenplanung | Modul FinanzOnline-Anbindung |
| FinanzOnline Übermittlung | Modul FinanzOnline-Anbindung oder FIBU-Next |
| Sichtbarkeit Mitarbeiter-Stammdaten | |
| Fremde Belege löschen | Modul RZL Belegverarbeitung mit Belegdaten |
| FinanzOnline Steuerkonto | Modul RZL FinanzOnline-Anbindung |
| PDF-Manager Allgemein | |
| PDF-Manager Kanzlei | PDF-Manager Premium |
| Alle Berechtigungen | |
| EBICS CAMT Abruf | Modul EBICS Schnittstelle |
| EBICS Lohnzahlungsansicht | Modul EBICS Schnittstelle |
| EBICS Teilnehmerverwaltung | Modul EBICS Schnittstelle |
| EBICS Übermittlung eigene | Modul EBICS Schnittstelle |
| EBICS Übermittlung fremde | Modul EBICS Schnittstelle |
Berechtigungssystem Premium
In folgender Tabelle erhalten Sie eine Übersicht aller Rollen für das Berechtigungssystem Premium. Bestimmte Rollen können nur angewendet werden, wenn Sie die Lizenz dafür besitzen.
| Rollenname | Beschreibung | Lizenz |
|---|---|---|
| Geldwäscheprävention | Diese Rolle ermöglicht die Durchführung der Tätigkeiten für die Geldwäscheprävention, WiEReG und KSV1870. | Modul WiEReG |
| HON-Notenerstellung | Diese Rolle ermöglicht einerseits die vollständige Durchführung des Workflows der Honorarnotenerstellung von Erstellung, Bearbeitung, Notenrückblick, Finalisierung, Druck, usw. Zudem ermöglicht diese Rolle das Verwalten aller verrechnungsbezogenen Bewegungsdaten, wie Leistungen, Pauschalen, Akonten, Anzahlungen und automatischen Rabatten. | HON-Next |
| HON-Auswertung | Diese Rolle ermöglicht das Erstellen von Auswertungen in den Bereichen Umsatz, Leistungen und Pauschalverrechnung. | HON-Next |
| HON-Verwaltung | Diese Rolle ermöglicht die Verwaltung von sämtlichen honorarverrechnungsbezogenen Stammdaten in der HON Next, wie Tätigkeiten, Tarifschemata, Arbeitszeitmodellen, usw., sowie auch bei den Klienten, Mitarbeiter und Unternehmensbereichen. (STAMM / HON Next) Zusätzlich können auch sämtliche Einstellungen in der HON Next angepasst werden. | HON-Next |
| Leistungserfassung | Diese Rolle ermöglicht den Zugriff auf die LE Next und in weiterer Folge das Erfassen von Leistungen. | HON-Next |
| Finanzbuchhaltung Auswertungen | Diese Rolle ermöglicht die Verwendung aller Auswertungen und Ausdrucke in der FIBU Next und die Einsichtnahme in die Stammdaten. Das Erfassen von Daten ist nicht möglich. | FIBU-Next |
| Kanzleitätigkeiten allgemein | Diese Rolle ermöglicht das Durchführen allgemeiner Tätigkeiten im KIS (Dokumente, Aufgaben, Ereignisse). | Kanzlei-Informations-System (KIS) |
| Kanzleitätigkeiten speziell | Diese Rolle ermöglicht die Durchführung von erweiterten Tätigkeiten im KIS, besonders im Bereich der Aufgabenverwaltung. | Kanzlei-Informations-System (KIS) |
| Kanzleiverwaltung | Diese Rolle ermöglicht die Durchführung von Tätigkeiten, die z.B. von der Kanzleileitung oder Mitarbeitern mit umfassenderer Verantwortung für die Kanzleiverwaltung ausgeübt werden. | Kanzlei-Informations-System (KIS) |
| FinanzOnline Übermittlung / Verwaltung | Diese Rolle ermöglicht die Durchführung und Löschung von eigenen und fremden FinanzOnline-Übermittlungen und die Verwaltung der FinanzOnline-Zugänge und Teilnehmer sowie von Einstellungen. | Modul RZL FinanzOnline-Anbindung |
| Stammdatenverwaltung | Diese Rolle ermöglicht die Bearbeitung von Stammdaten von Personen und Klienten sowie die Durchführung des Serienversands und der KSV1870 Abfragen. | |
| Belegverarbeitung | Diese Rolle ermöglicht das Hinzufügen und Verwalten von Belegen. | Modul RZL Belegverarbeitung mit Belegdaten |
| Belegadministration | Diese Rolle ermöglicht das Hinzufügen und Verwalten von Belegen sowie die Veränderung von Einstellungen. | Modul RZL Belegverarbeitung mit Belegdaten |